

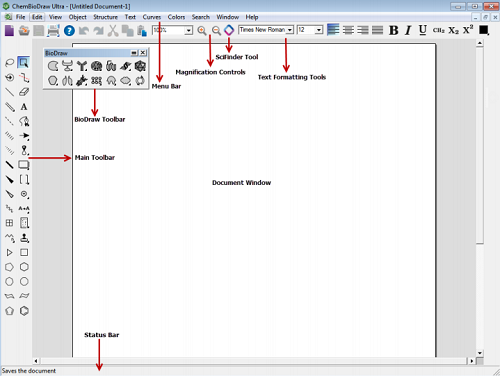
ChemBioDraw化学软件主界面
1、Menu Bar指的是菜单栏,ChemBioDraw化学软件的主要菜单均在此处,常设11项菜单,包括File(文件)、Edit(编辑)、View(视图)、Structure(结构)、Text(文本)、Curves(曲线)、Colors(颜色)、Search(搜索)、Windows(窗口)、Help(帮助)。用户根据菜单名称都能知道它的主要作用,每个菜单下面均有更多的子命令。
2、Magnification Controls指的是大小缩放按钮,缩放按钮和其他文档操作按钮(比如新建、保存、打开、剪切等)均属于General Toolbar(通用工具栏),大小缩放按钮可以控制文档显示比例。
3、SciFinder Tool是由CAS设计的一款检索应用程序,它是世界上最权威、最全面的化学和科学信息数据库。
4、Text Formatting Tools指的是文本格式工具,关于字体、格式、对齐方式、加粗斜体等均包含其中,所以该条工具栏称为Style Toolbar(格式工作栏)。
5、BioDraw Toolbar指的是生物绘制工具栏,包含14种生物工具,每一种模板工具下面还有更多模型,这为ChemBioDraw化学软件绘制生物结构提供了无限可能。
6、Main Toolbar指的是主要工具栏,学会这个工具栏中工具的使用方法十分重要,主要工具栏是页面左侧的一列,包含化学键工具、选择工具、文本工具、苯环工具等多种常用工具,是绘制化学结构式不可缺少的一部分。
7、Document Windows指的是ChemDraw化学工具的绘制窗口,用户所绘制的结构式、反应式、流程图等化学图形全部显示在这里。
8、Status Bar指的是状态栏,位于主页面的最下方,当鼠标滑过菜单、命令或工具时,状态栏就会显示该菜单、命令或工具的作用以及用法,对新手用户十分有用。
温馨提示:上述General Toolbar、Style Toolbar、BioDraw Toolbar以及Main Toolbar可以通过View菜单进行隐藏或显示,如果哪天这些工具栏不见了,去View菜单准没错。
1、主要工具栏上部图标
上部工具栏包括众多的普通工具,所谓普通工具图标就是一般应用程序中都会设置的工具,比如文本、橡皮、选择工具等,Chemdraw 15的上部图标及其描述如下图所示:
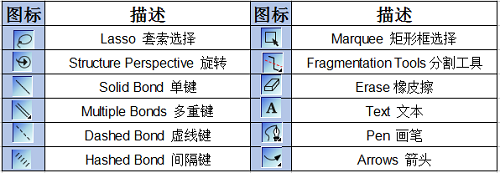
主要工具栏上部图标
2、主要工具栏中部图标
ChemDraw Prime 15主要工具栏的中部图标主要是各种化学键以及绘图元素等,比图轨道和化学符号,具体如下:
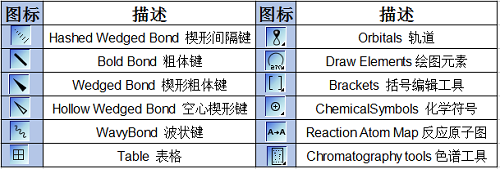
主要工具栏中部图标
3、主要工具栏下部图标
在下部工具栏中比较多的是环结构工具,省去用户绘制基本环结构的时间,直接点击即可,具体图标如下所示:
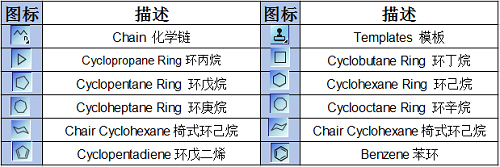
主要工具栏下部图标
ChemDraw作为一款非常简单易学且功能强大的智能辅助软件,对于化学式、原子式、有机物分子结构等领域的绘制、计算和分析等十分实用,对于广大的生化学习者而言都是一项不可或缺的实用工具。
由于目前ChemDraw只有全英文界面,故对于初学者而言并不友好,而且很多实用的工具也需要大家自己摸索。今天,小编就来给大家介绍一些ChemDraw中十分实用的工具,主要集中在View单栏,相信大家阅读完后会有全新的使用感受。
十字线和标尺工具
当书写化学反应式时,当绘制流程图时,当化学式很复杂时,大家会不会对自己的作品感到不甚满意呢?因为不够整齐。此时,十字线和标尺工具就显得尤为重要了,大家选择View菜单中的Show Crosshair/Show Rules(如图1所示)或者使用快捷键Ctrl+H/F11,这两个键分别就是对应十字线和标尺工具,大家可以选定目标并将它们移动到参考线上,对于大家调整化合物的位置十分有帮助。
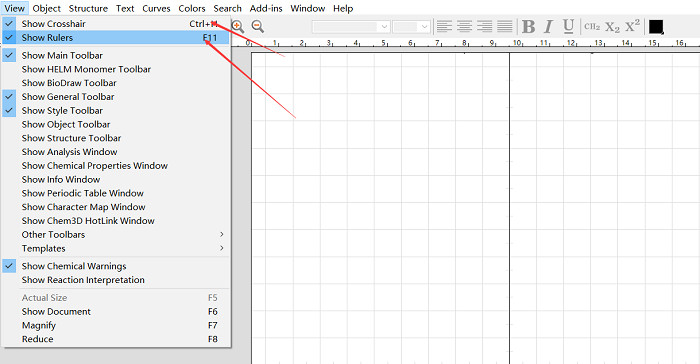
图1:显示十字线、标尺
常用工具栏管理
View菜单中还可以管理常用工具栏(如图2所示),它们分别是Show Main Toolbar对应页面左侧工具栏,Show General Toolbar对应页面上方工具栏,Show Style Toolbar对应文字编辑工具栏,这三个工具栏对于大家编辑化学式时十分有帮助,通常情况下都是默认选择的,但大家有特殊情况想要隐藏在此处取消勾选即可。
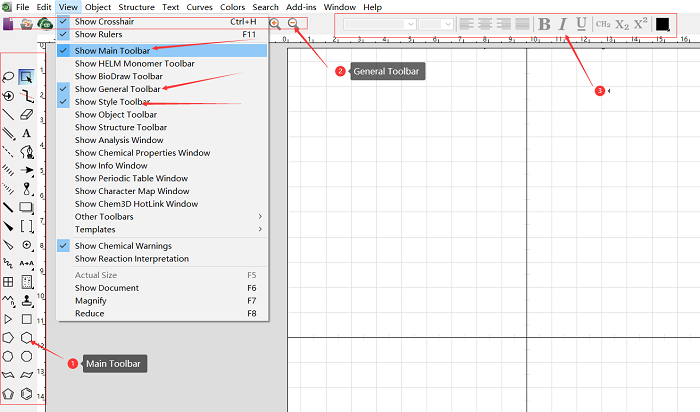
图2:常用工具栏管理
化合物的化学分析和化学性质
当大家绘制出目标化学物质后,在ChemDraw中可以很便捷地看到该物质的化学分析和化学性质,例如分子式,精准质量,熔点沸点等,该功能对于写论文的小伙伴应该很有帮助。大家只需要选择目标化学物质后点击View菜单下的Show Analysis/Show Chemical Properties即可。(如图三所示)
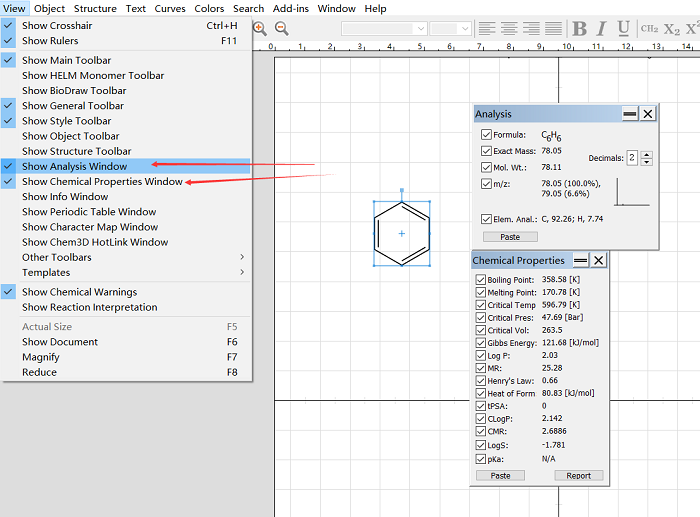
图3:化合物的化学分析和化学性质
特殊符号表
当大家想要在编辑页面中插入特殊符号时,可以选择Show Character Map,点击后即可展示特殊符号表,一览无余,同时大家也可以对于符号的类型进行选择,更方便大家查找插入。(如图4所示)
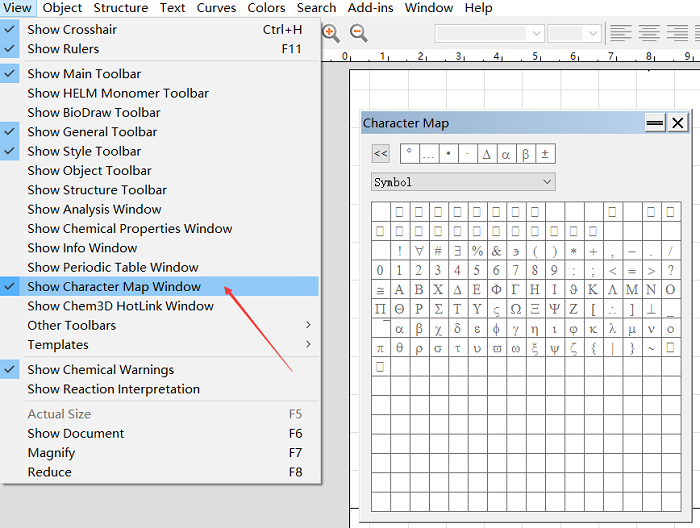
图4:特殊符号表
调整页面倍率
页面倍率的调整在大家修改细节时很常见,在图5所示的四个键即是ChemDraw调整页面缩放的工具,由上至下分别是:显示100%倍率,契合窗口大小,扩大和缩小。大家按照自己的需求进行调节即可。
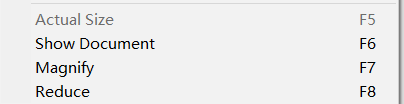
图5:调节页面倍率
今天以阿司匹林为例,为大家介绍一下ChemDraw绘制分子结构式的方法。
如图-1所示,就是阿司匹林照片及其分子结构式,下面我就把ChemDraw绘制分子结构的过程,向大家演示一遍。
.png)
图-1 阿司匹林
1,绘制苯环。如图-2所示,在工具栏中选择一个与阿司匹林一样的六边形,在屏幕上选择位置,鼠标拖动调整方向。拖动时要注意双键的位置关系。
.png)
图-2 苯环工具
2,添加键和文字。选择工具栏中的键工具,画出键,在另一端使用文字工具输入化学式。如图-3箭头所示,键工具和文字编辑工具都在左侧的工具栏中。
.png)
图-3 添加键和文字
在这里有一个细节,就是我们选择键工具之后,如图-4红框中的状态,再用鼠标停放到需要绘制键的地方,那里会显示蓝色阴影,和一个小绿点。如图-4中紫色箭头所示,单击鼠标,就会自动画出键来。方向是绿点的方向,如图-4中红色箭头所示。
.png)
图-4 添加键的细节
3,添加双键。如图-5的红圈所示,可以看到有一个多余的氢分子。这里不用管它,使用图-5中红色箭头所示的双键工具直接绘制即可。
.png)
图-5 绘制双键
4,检查修正。如图-6所示,加完双键之后,那个氢分子就直接消失了。在图-6紫色箭头的提示下,两个苯环的结构略有不同,可以用橡皮工具(如图-6的红色箭头所指的工具)擦掉不对的地方,然后把对的重新绘制上去即可,也是检查纰漏的步骤。
.png)
图-6 橡皮工具
6,完善。分子画完后,我们可以添加一些完善工作,如立体视图、分子量计算等。在这里,我们添加了一个立体旋转效果,如图-7所示,使用工具栏中的旋转工具,然后用鼠标拖动图形,调整到合适角度即可。
完成以上步骤后,旋转文件菜单,点击保存,将作品保存到文件夹中,以便下次使用。
随着ChemDraw软件的普及,越来越多的人使用这款软件来编写化学方程式。今天就为大家介绍怎样使用ChemDraw软件来绘制一个化学方程式。 以下是用chemdraw软件绘制碳酸氢钠受热分解的化学方程公式,下面就结合这个例子抛砖引玉的演示一下ChemDraw绘制化学方程式的步骤。
1,写出反应物和生成物。与手写化学方程式一样,先列出此方程式的反应物和生成物。如图-1所示,碳酸氢钠受热分解,生成碳酸钠、水和二氧化碳。使用图-1所示的文字编辑工具,直接在空白处熟入即可。
.png)
图-1 反应物和生成物
2,配平方程式。如图-2所示,与正常手写一样,需要将方程式的等式两边配平。这里是在碳酸氢钠前面填上“2”。另外,在此之前还要把不是角标的数字改为角标,如图-2中箭头所示,这里使用的是箭头所指的角标工具。
.png)
图-2 两端配平
3,注明物态和反应条件。如图-3箭头所示,反应条件是“△”符号,这里我们使用的是环形工具中的三角形。物态符号的向上箭头如图-3中所示,使用的是箭头工具,这个工具可以展开,可以选择合适的尺寸和形状。
.png)
图-3 注明物态和反应条件
4,在写化学方程式时,最后一般都要检查是否正确。用ChemDraw绘制化学方程式也是这样。如果我们需要将这个制作在教案或者PPT上,不妨再在后面添加一些文字说明,如图-4所示,文字说明的部分也是使用文字编辑工具,可以修改颜色。
.png)
图-4 添加说明
此外,如图-5所示,我们可以把这三个步骤进一步利用流程箭头和大括号组合起来,在绘制方程式组的时候,这两个符号也是经常用到的。这里我们又用方框工具将它们框在了一起,然后使用组合工具把它们组合在一起。
.png)
图-5 添加辅助图标
最后,保存文档。保存的时候可以选择图片格式,这里我们选择图片格式是JPEG。如果不需要保存,可以直接把图-5中红框内的全部选中,键盘快捷键Ctrl+C复制它们到Word文档或者PPT文档。
hemDraw是一项功能性极强的科学编辑软件,对于大部分使用者而言,ChemDraw常用的使用功能是绘制化学式和化学反应。能熟练运用快捷键会大大提高大家的工作效率。小编今天就以常见抗生素——头孢孟多为例,向大家展示如何巧妙利用快捷键绘制大分子结构式。
头孢孟多,是临床应用于敏感的革兰阴性菌所致的呼吸道、泌尿生殖系、皮肤和软组织、骨和关节、咽耳鼻喉等部位感染以及腹膜炎、败血症等。对胆道和肠道感染有较好疗效。其结构式如下。

图1:头孢孟多结构式
大家可以观察上图,可以发现以中央的六元环为基点作图是很方便的。先利用六元环模板在图上定位该环,然后就可以利用快捷键快速绘制出碳骨架。添加单键的快捷键是1,双键是2,楔形键是w(小写),相应的常见元素和化学基团也有快捷键,大家可以一边绘制一边添加,其中编辑该化学式可以用到的有:羟基快捷键为o(小写),巯基或者硫原子为s(小写),氨基为n(小写)。由此便可快速绘制出头孢孟多的结构式。刚绘制完的结果如图2所示。
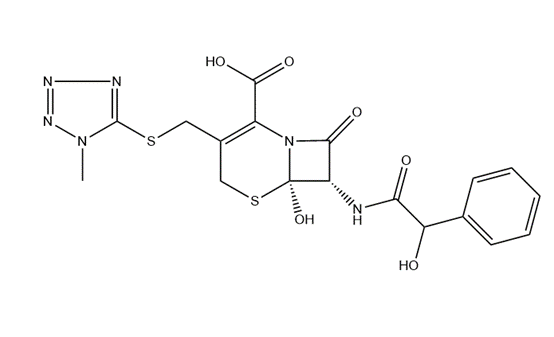
图2:头孢孟多结构式
大家会发现,左边的五元环还有点不自然,那是因为利用ChemDraw绘图时,改变键角需要利用工具栏手动操作,且绘制出来也不够标准,故大家可以在全部绘制完成后点击Structure中的Clean Up Structure矫正结构,就会得到图3所示的标准又美观的结构式了。
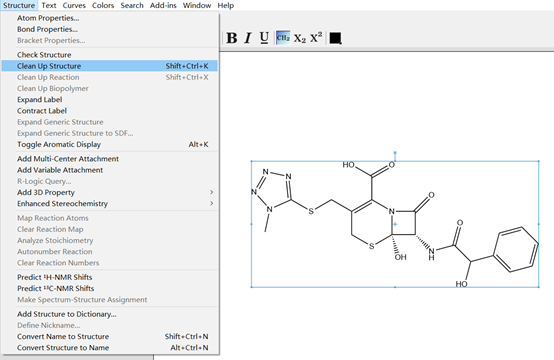
图3:利用Clean Up Structure矫正结构
当大家绘制结构式时,难免会有失误,ChemDraw中有一个贴心的功能可以帮助发现错误,点击Structure中的Check Structure即可。但它也并非万能的,该功能只能检查有无化合价或饱和度方面的错误,若是基团添加错误,该功能就无法识别了。
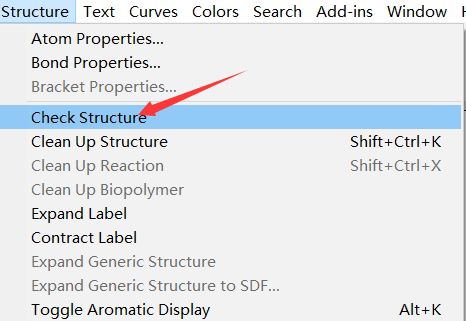
图4:利用Check Structure检查有无编辑错误
最后,小编将ChemDraw中常用于编辑化学式的快捷键总结在图5中,操作基本与上文绘制头孢孟多一致,初学者们可以在平时绘制时多加使用熟练上手后,对于提高工作效率很有帮助。
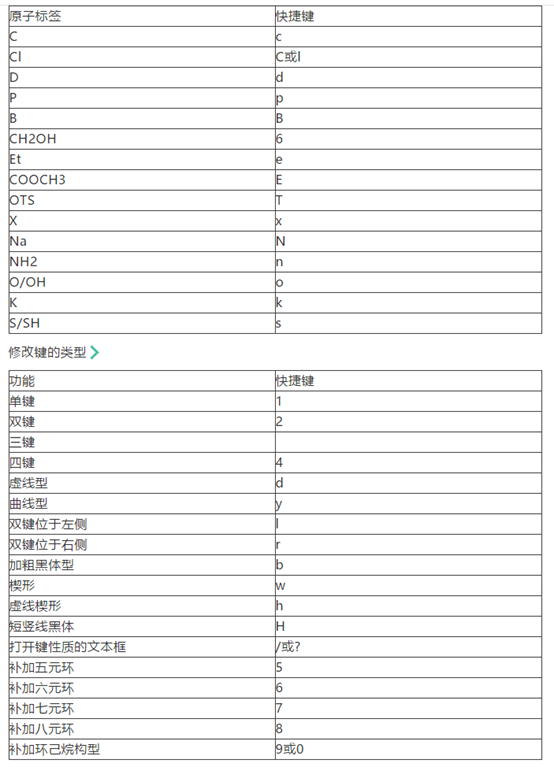
图5:常用快捷键
熟悉ChemDraw化学软件的用户一定知道,默认图片背景色为白色,默认图形颜色为黑色,只有黑白两种颜色难免单调和沉闷,掌握为ChemDraw图形填充颜色的方法可以增强图形说服力和趣味性。下文将从更改图片背景色和图片颜色两个方面讲解如何为ChemDraw图形填充颜色,想让你的化学图形“活”起来就赶快跟着小编来学吧!
若想更改ChemDraw背景颜色,Colors菜单和命令按钮没有用,用户需要选择File菜单下的Document Settings文档设置命令,在弹出的对话框(如下图所示)中选择Colors面板,Background Color代表背景色,Foreground Color代表前景色,如果用户想为背景填充颜色只需单击Background Color后面实心三角符号即可打开颜色选择框,最后单击需要的颜色即可。
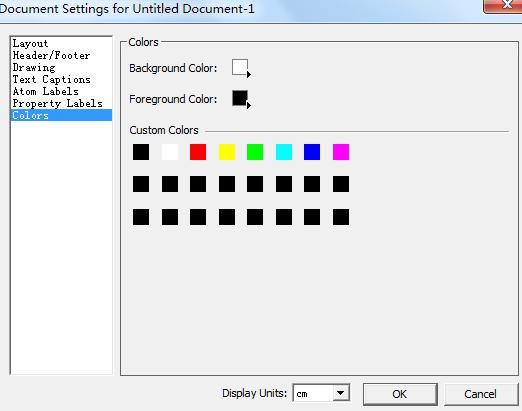
Color复选对话框
通过Colors菜单和命令按钮即可为ChemDraw填充图片颜色,这里以同一结构填充不同颜色为例,具体操作方法是选择工具选中需要填充同一种颜色的局部结构,然后从Colors菜单或者Colors快捷按钮中选择需要的颜色,如果需要填充三种颜色,只需要重复上一步骤即可。效果图如下所示:
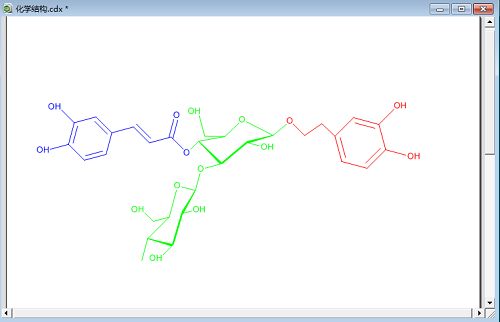
二维彩色结构效果图
Newman结构式是一种表示有机化合物结构的一种方法,是一种重叠型构象,六根键中前后两两重合,则通常把后方的键稍微偏转一个角度以表示出来。作为一种有机化学中的立体构象,能更加直观的表示化合物的整体结构,在教学或科研中常常出现。但是其绘制确是有一定讲究,接下来就让小编用ChemDraw向大家分享Newman结构式的绘制。
第一步:编辑两组键
Newman是由两组重叠的化学键组构成,所以首先需要大家画出两组开角为120度的化学键。因为这两组键的键长是固定的,所以需要在化学结构绘制软件选择单键工具后还需点击Object中的固定键长选项,也可以按快捷键Ctrl+l固定键长,然后就可添加单键。并且要确保单键的开角一致。
.png)
图 1:编辑两组化学键
第二步:旋转并连接单键
这两组键是重叠但并不重合,它们的摆放位置是有一定差异的,故需要将其中一组键旋转180度。方法是在ChemDraw中选中其中一组化学键,然后单击右键旋转180度选项,或者点击快捷键就可以完成旋转。然后选择单键工具,取消固定键长就可以将两组键连接在一起了。
.png)
图 2:旋转并连接
第三步:添加轨道
重叠的图像中间是有一个圆形轨道的,大家需要先画轨道再合并图像。所以需要先选中轨道工具,然后选择圆形轨道,在左侧的化学键组的中央点击即可添加轨道。
.png)
图 3:ChemDraw添加轨道
第四步:合并图形
接下来只需将两组化学键合并即可完成图像的绘制,首先需要点击套索工具,然后选择右上角的图形,点击Object菜单中的Bring to front选项,拖动图像至左下角图像中央就可将其置于其前方,即完成了该Newman结构式的绘制。
.png)
图 4:合并图像
第五步:添加命名
因为Newman不是规则的化学结构式,所以它的命名往往会很伤脑筋。而ChemDraw有一个强大的功能那就是直接给绘制出来的化合物添加名称,甚至是给编辑的名称添加图像。这一强大的功能能够快速地给出复杂化合物的名称,可以说是非常实用。
.png)
图 5:添加命名
透视图形是有机化合物中非常常见的一种图像,往往能够更加具体的表现有机化合物的结构特点。但是,一般的绘图软件很难绘制这种专业的图形。这个时候就需要ChemDraw(Win系统)这个专业的化学绘图软件,它能轻易的完成透视图形的绘制。接下来就让小编以环己烷为例向大家分享怎样用ChemDraw绘制透视图形。
第一步:下载并安装ChemDraw
作为一款专业的化学结构绘制软件,其实是化学相关教学及科研中常用的一款软件。大家可以在软件官网下载试用,通常可以试用10次,大家可以充分了解软件。
.png)
图 1:软件主界面
第二步:编辑六C环
环己烷是以一个六C环为基本结构的化学图像,所以在绘制的时候大家就需要先编辑一个六C环。而ChemDraw对环式结构是有快捷方式的,在左侧操作栏下方有各种环式结构选项,找到六C环点击即可,然后还需大家点击套索工具然后对图像进行旋转才是环己烷的正确摆放。
.png)
图 2:添加六环并旋转
第三步:编辑长短键及文本
环己烷的支链长度并不完全相同,所以就需要大家在编辑键长的时候掌握一定的技巧。首先,点击Object中的Fixed lengths或者Ctrl+l就可固定键长,编辑完长键后取消固定键长就可编辑短键。而后在对应的位置编辑文本内容即可。
.png)
图 3:编辑C链
第四步:压缩图像
透视图像可以说是一种立体图像,所以说这时的六C环结构肯定是表现为扁平效果的,故需要将其压缩使其扁平。先选中套索工具,选中整个图像,然后将鼠标移到右下角,点击Shift即可压缩图像。
.png)
图 4:压缩图形
第五步:添加阴影
透视图像的立体感之一就是来自于阴影,所以说添加阴影是非常重要的一步。在软件界面的左侧有阴影工具,根据需要选择阴影类型即可,然后就可在对应的位置添加。如果方向不对的话再次点击就可转换。
.png)
图 5:添加阴影
到此,环己烷的绘制就基本结束了。
声明:化学加刊发或者转载此文只是出于传递、分享更多信息之目的,并不意味认同其观点或证实其描述。若有来源标注错误或侵犯了您的合法权益,请作者持权属证明与本网联系,我们将及时更正、删除,谢谢。 电话:18676881059,邮箱:gongjian@huaxuejia.cn